
일시 : 2020. 12. 10 14:00~17:00
지난 번에는 핸드폰으로 네이버 밴드와 유튜브로 라이브 방송을 해 봤다. 오늘은
컴퓨터로 밴드나 유튜브로 라이브 방송하는 것을 공부한다. 우선 PC에서 밴드 개설
부터 강의한다. 공개여부는 '밴드명 밴드공개'로 하고 가입신청은 받지 않는 것으로
설정하고 밴드명은 '라이브 방송연습용'으로 개설한다. 이를 OBS와 연동할 것이다.
각자 만든 밴드를 찾아서 스마트 폰에서 방송을 시작한다. PC에서 라이브방송을 확
인한다. 여기서 지난번에 공부하고 설치한 OBS 연결시켜 볼 것이다.
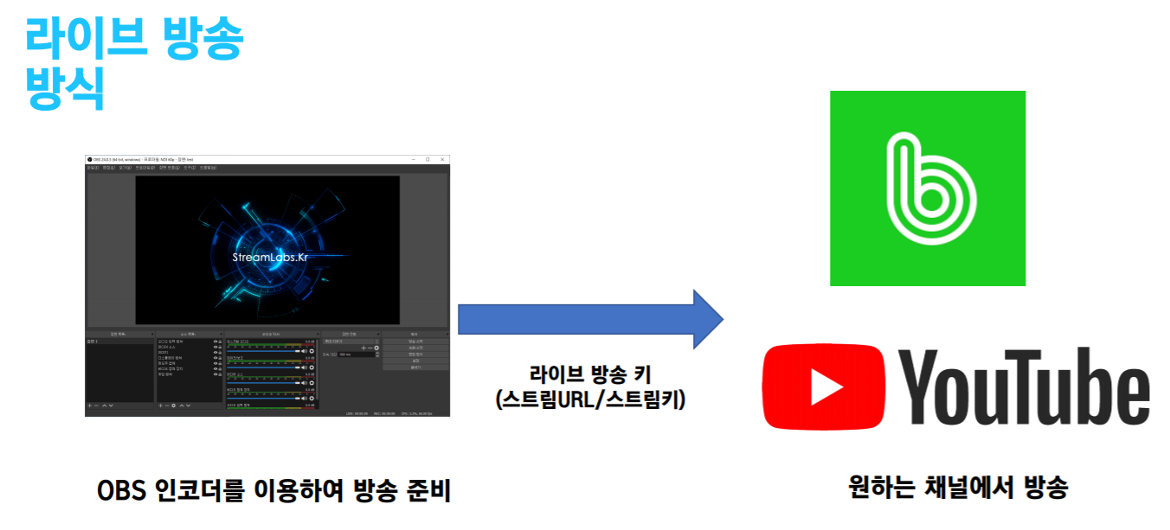
첫째, OBS 실행부터 하고, 두 번째는 밴드나 유튜브에서 발송할 수 있는 핵심 키를
갖고 오는 것이 방송을 진행할 수 있는 기본 구조이다. 여기서는 밴드와 유튜브이지
만 다른 플랫폼도 마찬가지로 방송할 수 있다. OBS 있으면 발송할 수 있는 것이다.
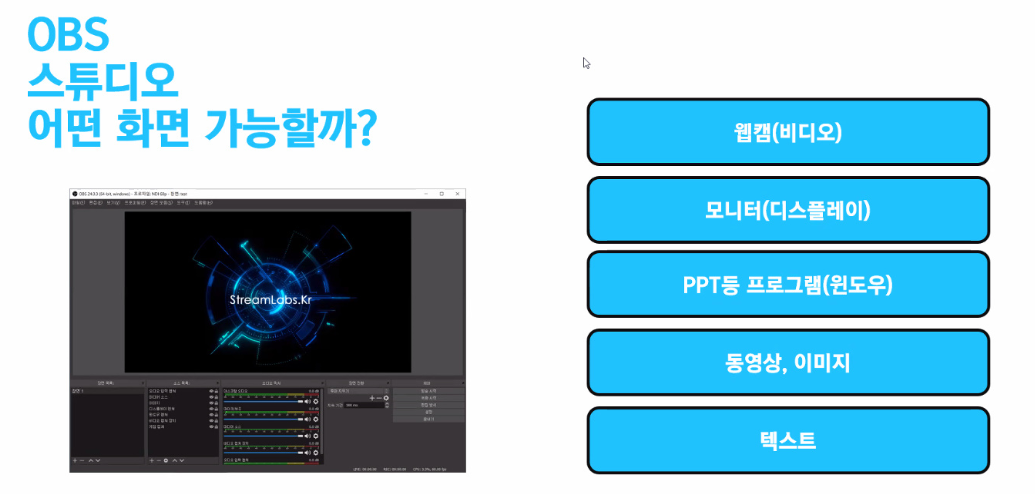
1. OBS 스트레스 할 수 있는 콘텐츠는?
얼굴, 모니터, 윈도우 특정 프로그램, 동영상, 사진 텍스트 모두 가능하다
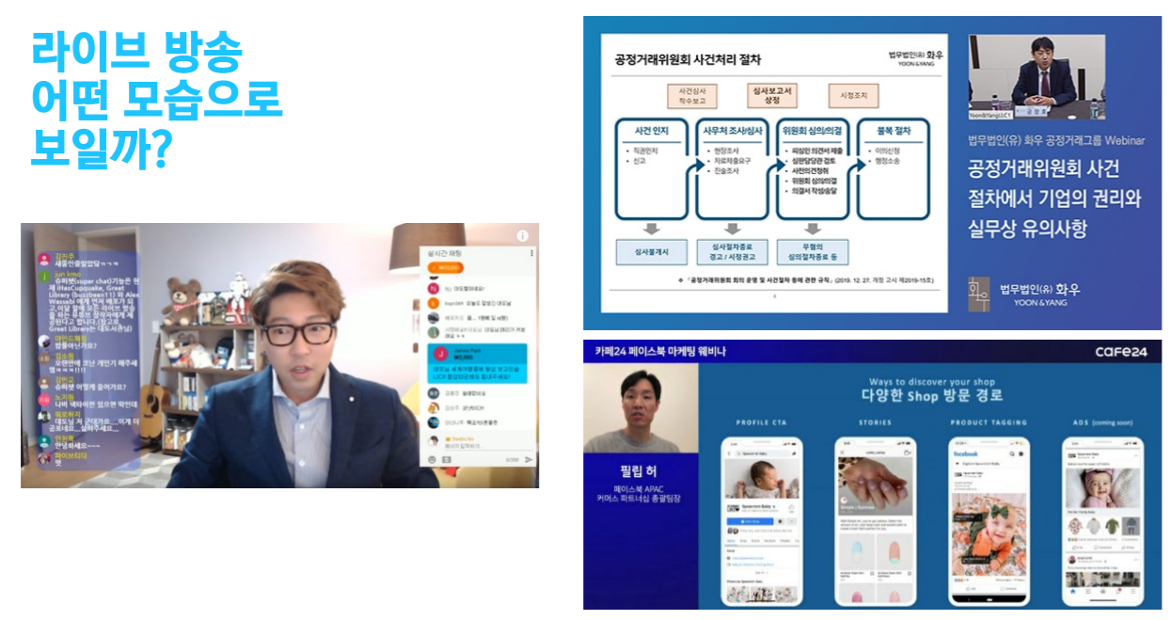
2. 라이브 방송은 어떤 모습으로 보일까?
가장 많이 사용하고 있는 포맷은 우측 그림과 같이 방송자료, 얼굴, 행사 내용, 직함
이 일반적인 것이다
OBS 프로그램 실행
- 얼굴을 보이게 하기 위해 Zoom을 중지한다.
- 온라인 공간에서는 줌에서 OBS공간을 왔다 갔다 할 것이다.
- '편집방식' 설정에서 좌우 2개의 화면이 나오게 한다.
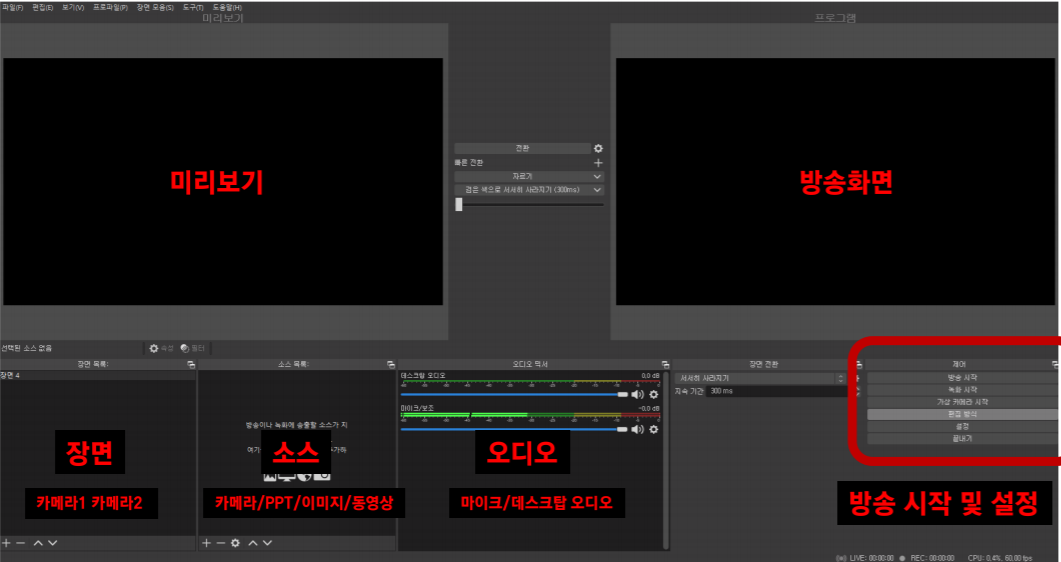
OBS 화면 구성요소
ㅡ방송에서는 사용하는 라이브채널 정보를 입력하는 것이다. 서버, 스트리밍키다.
ㅡ출력은 비트레이트 정보이다.
ㅡ오디오는 마이크보조 오디오 체크
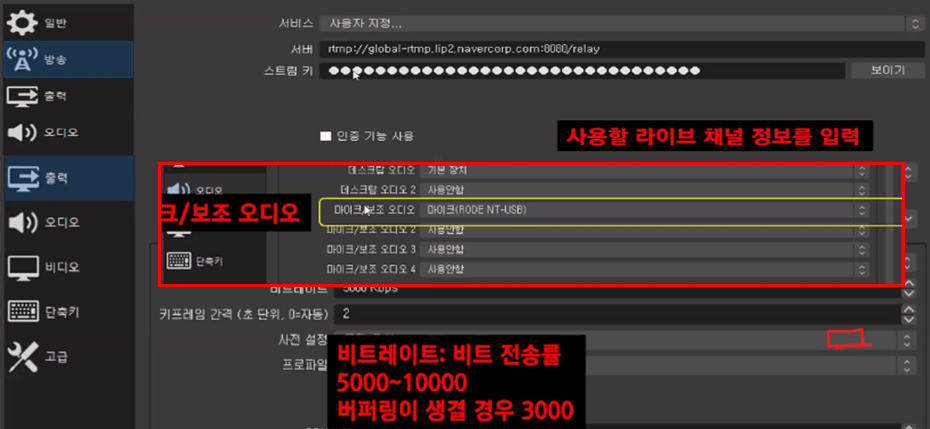
OBS 설정
일반에서 자동녹화는 오늘은 자동녹화 안하는 것으로 설정한다.
방송은 서비스, 서버, 스트림 키가 있다.
서비스는 어디로 보낼 것인지를 선택하는 것이다.
출력은 비트레이트 전송률이다. 유튜브는 5천에서 1만 사이인데 4천을 기준한다.
물론 컴퓨터 사용에 따라 또는 화질상태에 따라 조금씩 조정 할 것이다.
오디오는 세 번째 있는 마이크 보조 오디오를 선택하고 일반적으로 기본 장치를
선택한다. 여기서 비트레이트와 오디오 설정이 가장 중요하다.
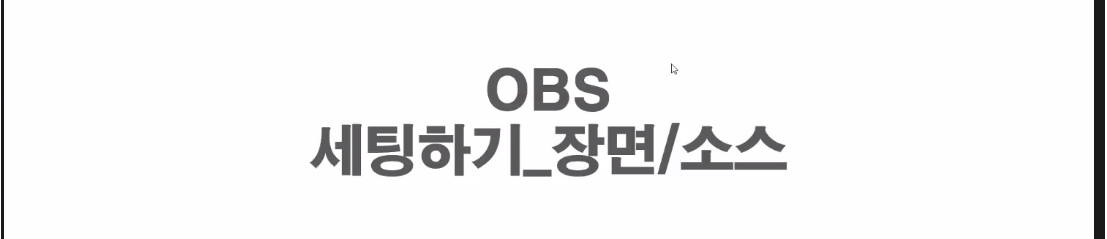
설정이 어느 정도 마무리되면
OBS스튜디오를 만들어 본다. 카메라별로 또는 보여 주고 싶은 거 별로 장면을 정의
하는 것이다. 여기서 중요한 것은 장면과 소스이다. 소스는 장면에 이용할 요소이다.
장면1, 장면2이라는 이름으로 두 개를 만들 것이다.
장면1
이미지 소스를 통하여 사진을 올린다. 나중에 이 영상은 줌으로 옮겨갈 것이다.
이번에는 비디오 캡처를 이용하여 얼굴을 추가한다. 비디오 캡처로 잡힌 얼굴사진은
좌우로 이동하고 축소 확대할 수도 있다. 글자 '라이브 방송'을 텍스트 소스로 추가한
다. 이로서 이미지, 얼굴, 텍스트로 구성된 하나의 장면1이 완성된 것이다.
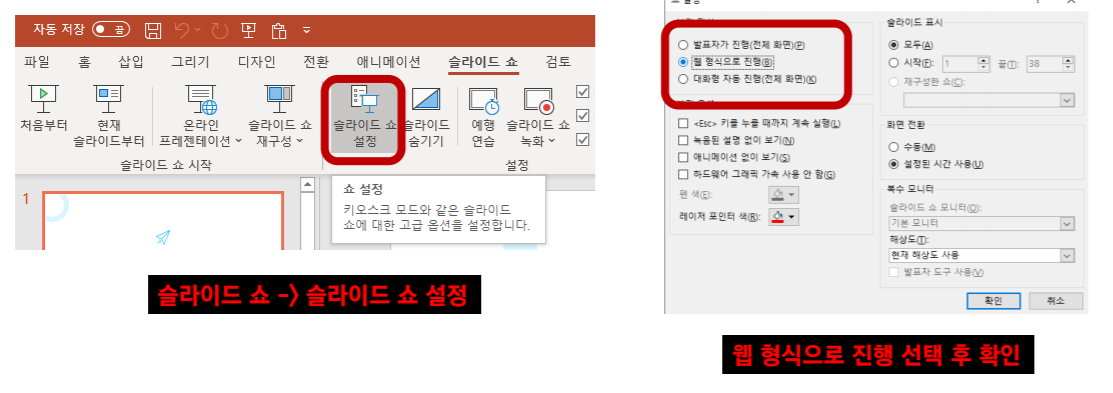
장면2
장면1에 장면2를 추가한다. 파워 포인트 프로그램을 실행한다. 듀얼 모니터가 있으
면 라이브 방송은 싶다. 듀얼이 없을 때는 다른 방법을 활용할 것이다. 파워 포인트
에 슬라이드 쇼 설정에서 '웹 형식으로 진행'으로 설정한다.
웹 버전 화면과 OBS화면도 줄인다. 윈도우캡쳐로 파워 포인트를 삽입한다.
한켠에 작게 줄인 슬라이드 쇼를 작동하면 OBS가 따라 움직이는 것이 확인된다.
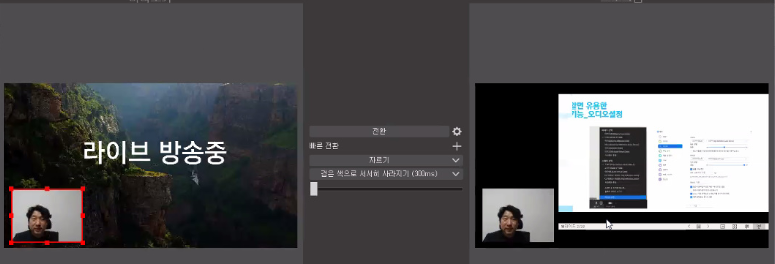
장면2에도 얼굴을 넣을 것이다. 그런데 비디오켑쳐 해도 얼굴이 안 나온다. 이유는
장면1에서 비디오 캡처를 사용했기 때문이다. 비디오는 한 곳에 하나밖에 못 쓴다.
장면1에서 복사를 하여 가져올 수밖에 없다. 장면2에 붙여 넣으면 얼굴이 보인다.
다른 소스들은 추가하여 사용할 수 있으나 비디오만큼은 복사하여 사용한다.
줌에서 비디오가 나오지 않는다. OBS에서 '가상카메라 시작'을 누르고 줌의 비디오
에서 'OBS Virtual 카메라'를 선택하고 비디오 시작을 하면 줌에서도 얼굴이 보인다.
지금까지 라이브 방송 전 단계이다. 이것으로 방송 준비는 완료된 샘이다.
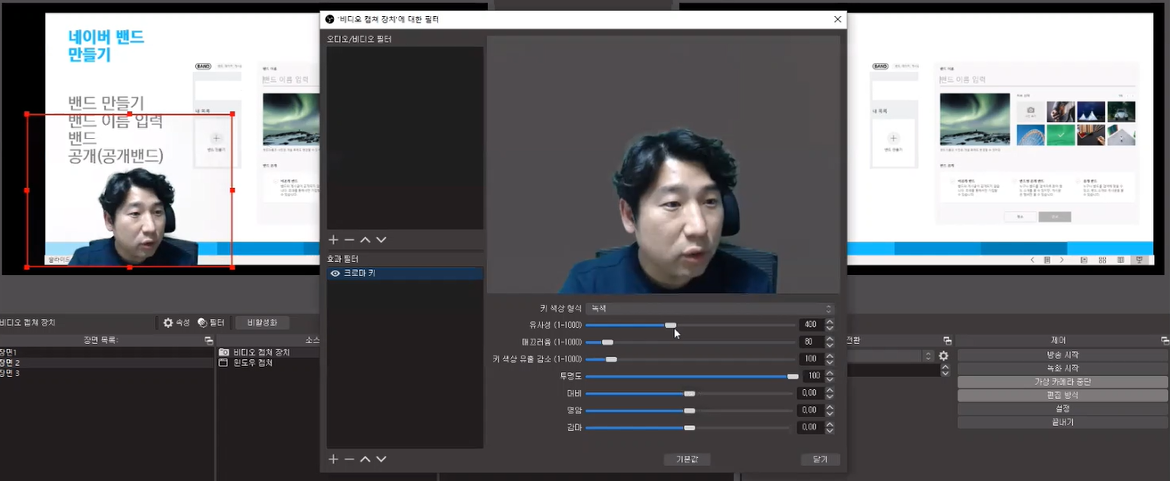
지금부터는 네이버 밴드로 라이브방송을 진행해 본다.
PC로 네이버 밴드로 들어간다. '라이브 방송'을 켜고 '밴드 라이브 방송 시작하기'를
누른다. 이번에 스트림 url 키를 발급받아 복사 확인한 후 OBS에 넘어가 서비스는
'사용자지정'으로 선택하고 서버, 스트림키에 각각 붙여 넣는다. OBS에서 '방송시작'
을 누르고 네이버로 넘어가면 방송되는 것을 확인할 수 있다.
OBS에서 장면 전환을 누르면 장면1, 2가 번갈아 가면서 방송되는 것을 볼 수 있다.
따라서 방송 세팅만 되어있다면 주소만 갖다 붙여 라이브 방송이 되는 구조이다.
정리하면
PC 밴드ㅡ라이브 방송ㅡ밴드 라이브 방송 시작하기ㅡ발급 받기ㅡ
스트림 URL 복사ㅡ확인ㅡOBS 설정ㅡ방송ㅡOBS URL 붙여넣기ㅡ
스트링 키를 복사ㅡ확인ㅡOBS 설정ㅡ방송ㅡOBS 키 붙여넣기ㅡ
적용ㅡOBS '방송시작'ㅡ 네이버 밴드 '방송시작'
다시 말하면
밴드에서 방송하려면 인코더를 설치해야 한다. 설치 후 밴드와 연결한다. 밴드에서
핵심키를 발급받아 복사한 후, 인코더에서 해당하는 OBS에 붙여 넣고 방송을 시작
하는 구조이다. 이것만 이해하면 쉽게 적용할 것 같다.
이번에는 유튜브에서 라이브 방송한 방법을 공부한다.
앞서 밴드와 거의 비슷하여 반복 강의가 될 것이다.
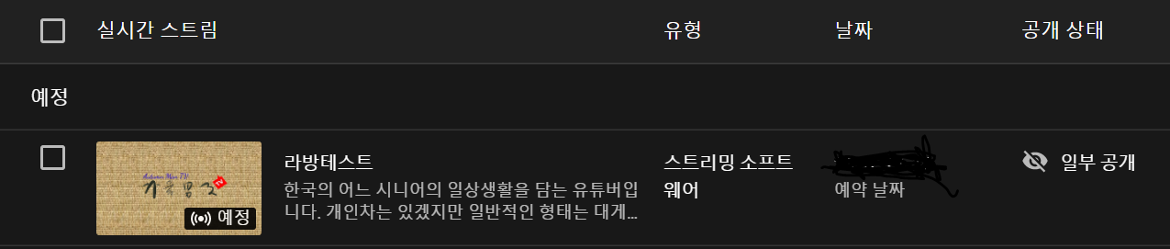
먼저 유튜브 채널을 연다.
유튜브채널에서 우측상단의 '만들기'를 누른다. '실시간 스트리밍 시작'을 선택한다.
'나중에 시작'을 선택. '스트리밍 소프트웨어'로 이동하여 '스트림 예약'을 누른다.
새 스트림에 제목(나방 테스트), 일부공개, 날짜를 입력하고 '아동용이 아닙니다.'로
설정한 후 '스트림 만들기' 누른다.
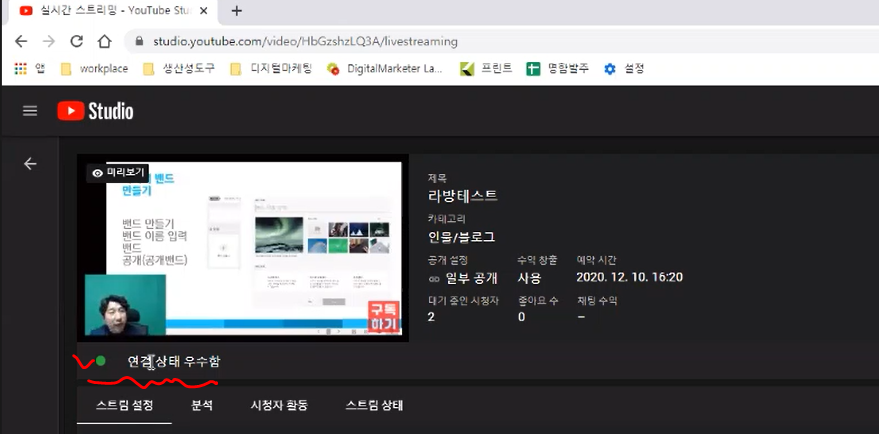
'실시간 스트리밍과 예약'이 나온다. 제목만 클릭한다. 여기서 인코더에 가져갈
스트리밍 키를 복사한다. 다시 OBS로 넘어가서 방송설정에 서비스는 '유튜브rtmp'
를 선택한다. 스트림 키만 붙여 넣어 적용한다.
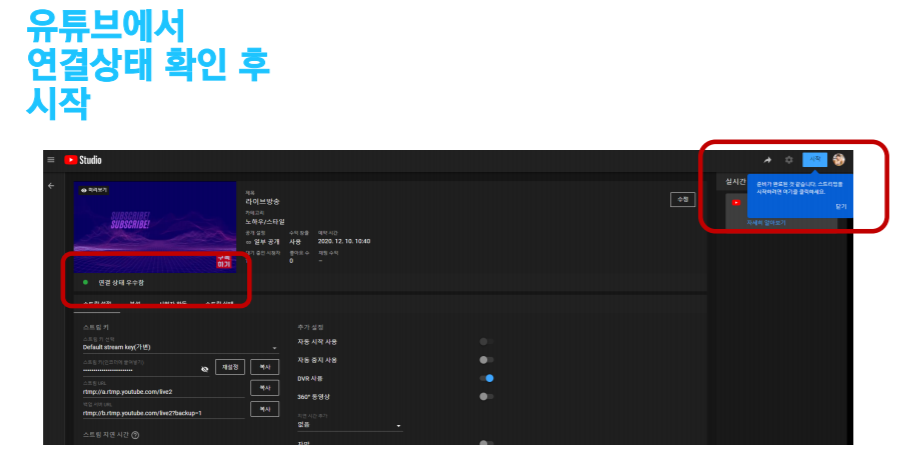
OBS에서 '방송 시작'을 하고 유튜브로 넘어가서 방송 상태는 '연결 상태가 우수함'
으로 나와야 하고 불안한 상태로 나온다면 비트레이트를 변경해야 한다.
오른쪽 상단의 '시작' 버튼을 클릭하면 방송이 되는 셈이다.
이렇게 밴드로 특히 유튜브로 방송에 봤다는 것에 수강생들은 매우 뿌듯한 느낌이
든다고 한다. 생각보다 단계가 다소 복잡하다. 얼굴만 보여주는 라이브방송은 단순
한데 파워 포인트 또는 다른 영상자료를 보여 주기 위해서는 OBS라는 프로그램을
사용하는 것으로 과정이 복잡하다.

남은 약간의 시간에는 Q&A시간이었다.
키네마스트 재료, 편집프로그램, 웹엑스개편 전망, 유트브 내려 받기 등이 있었다.
마지막으로 강사님은 저작권에 저촉되지 않도록 조심할 것을 당부하신다.
특히 음악은 조심해야 한다. 처음에는 라이브방송이 쑥스럽다. 일부 공개부터
시작하는 것을 권장한다.
이번 강의는 장면과 소스의 개념을 잘 이해하고 인코더하는 과정을 파악한다면
앞으로 라이브 방송활동에 많이 도움이 될 것으로 생각됩니다.
이틀 동안 열강하신 강사님과 잘 따라와 주신 수강선생님들 수고많으셨습니다.
학습지원단 황 학 목