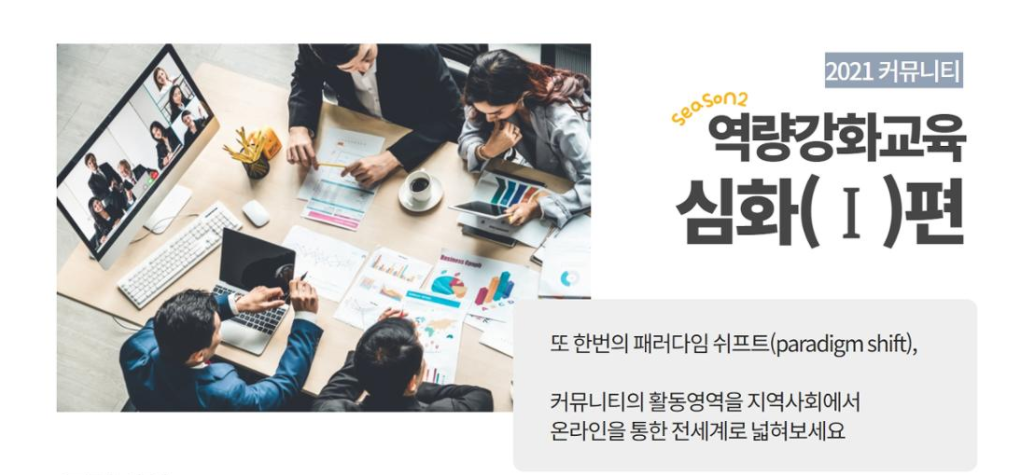
Season 2
2021 역량강화교육 심화(Ⅰ)편
__________________________________________________________________________________________________________
커뮤니티 온라인 활동을 위한 역량강화교육 _줌 웹엑스등 실습
○일 시 : 2021. 6.08. (10:00~12:00)
○강 사 : 유장휴
AG브릿지 대표 디지털전략코치 유장휴
○준비물 : 실시간 강의 수강을 위한 휴대폰, 태블릿,개인PC등
○ 강의내용: 회의, 학습 활용 및 실습
- (쌍방향) 줌, 웹엑스 룸 예약, 접속, 효과, 기능
- 예약부터 녹화, 진행
오늘의 교육은 5월28일 온라인으로 진행되었던 커뮤니티 온라인 역량강화(입문) 과정이후의 시즌 Ⅱ 커뮤니티 온라인 역량강화 (심화)과정의 첫번째 시간이다.
심화과정도 온라인 진행으로 오늘(6/8)과 6월25일의 2회 진행 예정 이다.
오늘의 교육진행도 입문과정을 진행 하였던 AG 브릿지의 유장휴 대표가 진행 하였다.
10시 전부터 커뮤니티의 참가자들이 속속 입장을 한다. '채팅방에 ㅇㅇㅇ 입장합니다.'라고 기록하며 비디오를 켜고 음소거를 한다.
윤혜림 피엠의 인사말과 프로그램 취지안내, 강사님 소개에 이어 강의가 시작 되었다.
오늘의 웹엑스(Webex) 심화 과정은 참자가 모두 공동 호스트가 되어 회의 진행 및 관리의 교육과 실습을 병행하며 진행하였다.
웹엑스를 통한 온라인 화상회의시 호스트가 운영해야 하는 필수 기능을 질문과 대답형식으로 하나 하나 차례대로 교육과 실습이 진행되었다.
회의 전 준비
● 회의 참가자의 마이크 및 비디오 관리
1) 스피커 와 마이크 설정
회의 참가자에게 화면 하단부의 마이크 표시옆 ∨ 를 눌러 사용 매체에맞는 스피커 와 마이크 설정이 되어있는지 확인 하도록 요청 한다.
윗 부분의 오디오 및 비디오(A)에서 스피커 및 마이크 설정(S)에서도 설정을 확인 할 수 있다.
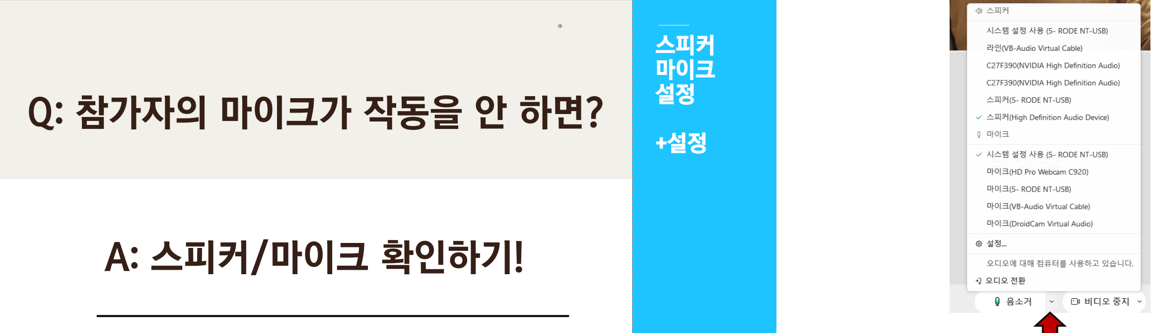
2) 비디오 관리
스마트 폰이나 노트북을 사용할 경우는 카메라가 내장되어 있어 카메라 설정 확인이 필요 없으나 데스크탑을 통한 회의 참가시에는 웹캠을 설치 하여야 한다.
하단부의 비디오 마크옆 ∨를 눌러 웹캠 설치를 하도록 안내한다.
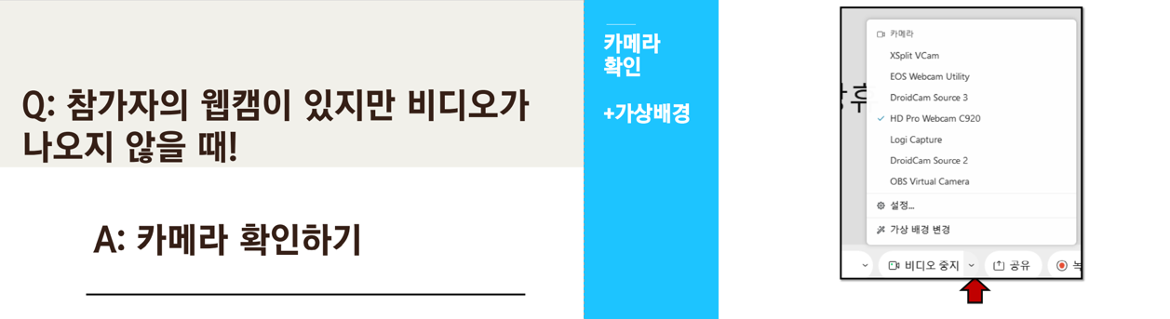
● 패들렛 공유및 활용 안내
이제 공동호스트의 역할을 부여받아 회의 진행을 기능을 본격적으로 실습하기로 한다.
실습시작전 강사는 '패들렛'을 공유하여 오늘의 강의 내용을 메모 하면서 진행해 보기로 한다.
패들렛은 검색과 게시를 통해 공유와 그리고 미팅시 메모를 통한 공지와 참여자의 의견을 수렴,공감할 수 있는 다양한 기능을 가지고 있다.
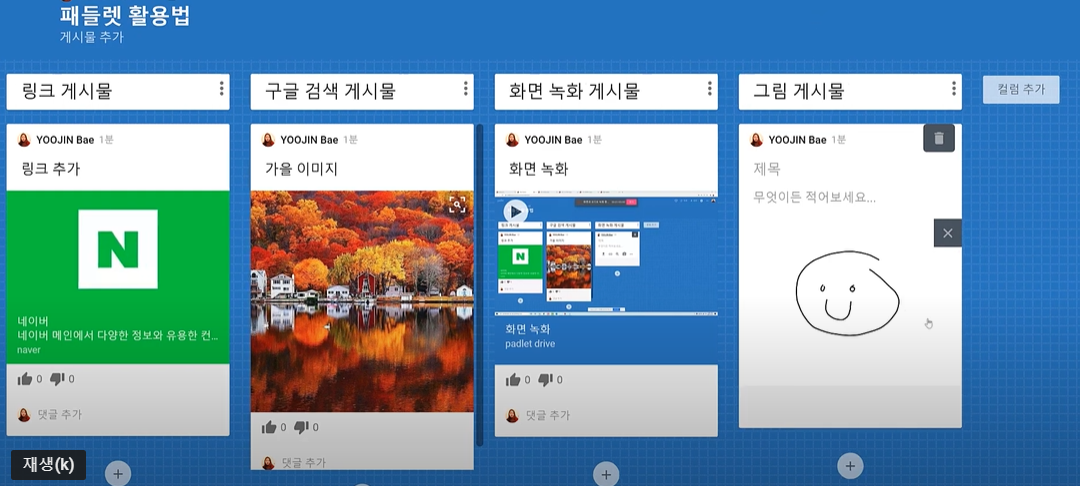
오늘은 학습하는 항목과 의견을 하나 하나를 기록하며 메모하는 기능으로 활용 해 보았다.
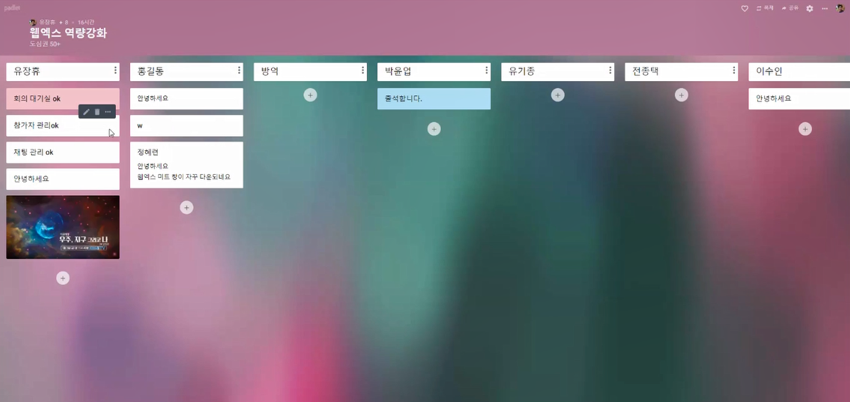
● 미팅 링크 복사
이제 각자 스마트폰으로 회의에 참가 하도록 하였다.
스마트폰으로 입장한 대상을 회의 참가자로 간주, 회의 관리 기능의 본격적인 학습에 들어갔다.
스마트폰으로 입장하기 위하여 하단의 미팅(회의)링크를 복사하여 스마트폰에 전송 한다.
입장시 받은 미팅(회의) 링크를 클릭 하거나 미팅번호( 000 000 0000) 와
비밀번호(0000)를 입력후
입장 하도록 한다
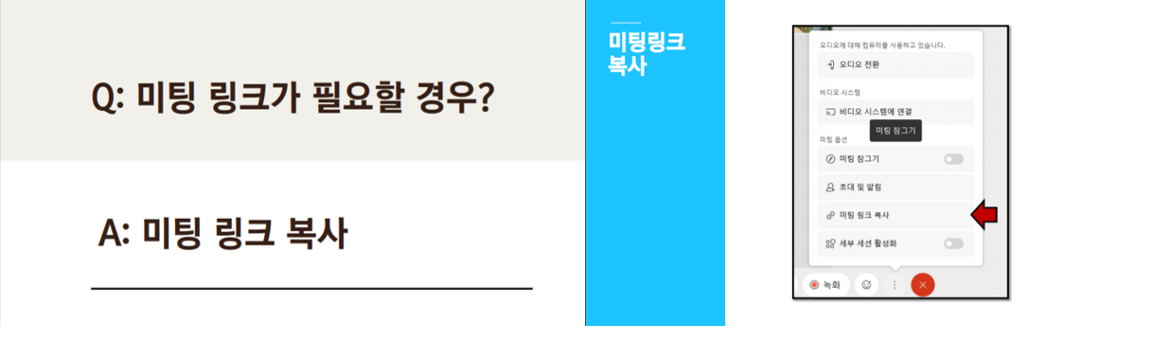
● 미팅 잠그기[로비(대기실)] 활성화
미팅잠그기를 활성화 할 경우 이후 참가자는 ‘로비에서 대기하고 있음’의 표시가 참가자 창에뜬다
미팅잠그기 활성화를 취소한 이후 회의참가가 가능하다.
스마트폰으로 회의에 참가하려 하니 입장이 안됨을 확인 할 수 있다.
참고로 스마트폰과 노트북 ,PC와 함께 회의 참석시 하울링과 소음 발생현상을 방지 하기위하여 이어폰을 꽂는다던가,볼륨을 최소화 하도록 요청한다.
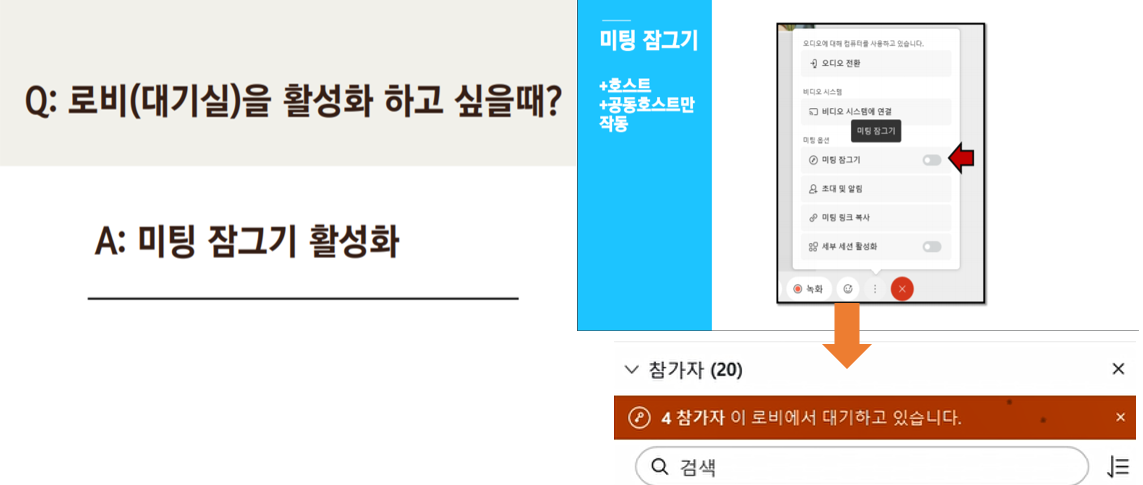 _______________________________________________________________________________________________________________________________
_______________________________________________________________________________________________________________________________
참가자 메뉴 관리
참가자 메뉴중 주요한 기본 기능을 차례로 실습을 진행한다
1.소리
※ 발표자의 발표동안 ‘참석자가 자신을 음소거 해제할 수 있게 허용’을 비활성화
하여 소음방지를 비롯한 매끄러운 진행이 가능하다.
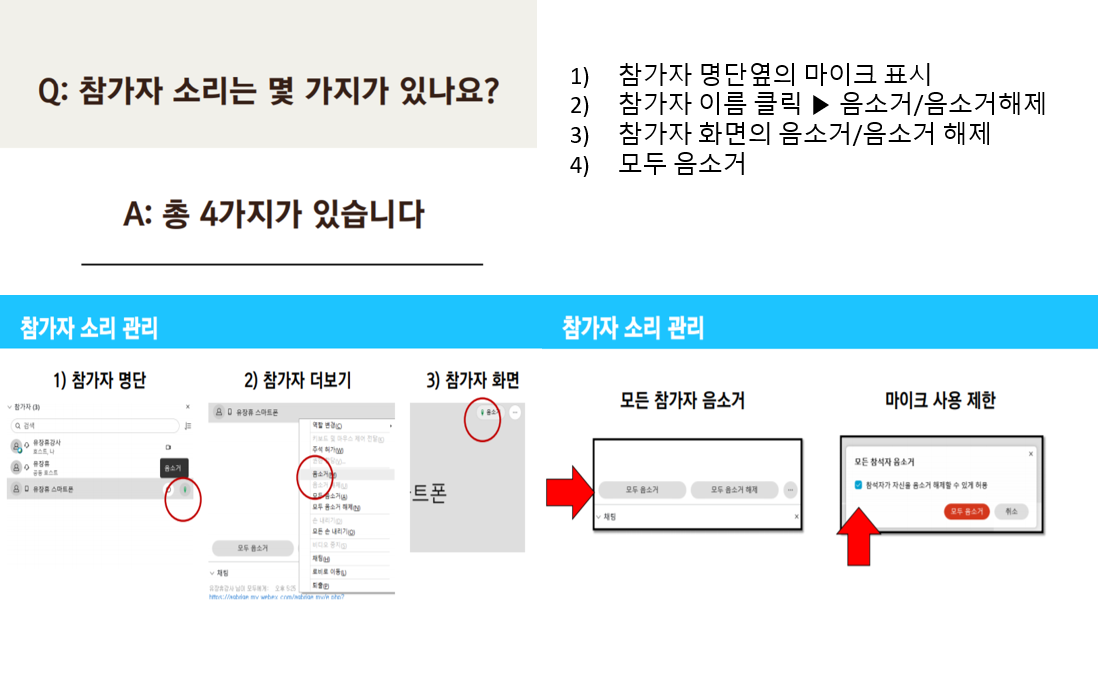
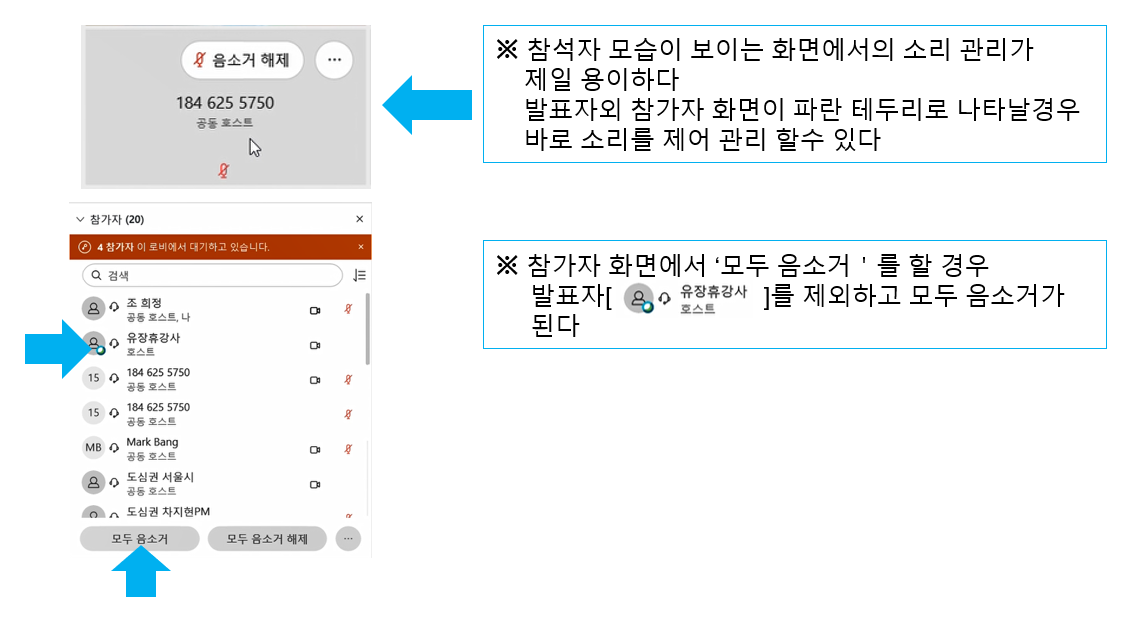
2.비디오 관리
화면보기 레이아웃
1) 그리드 - 참가자를 확인하고 함께 볼때
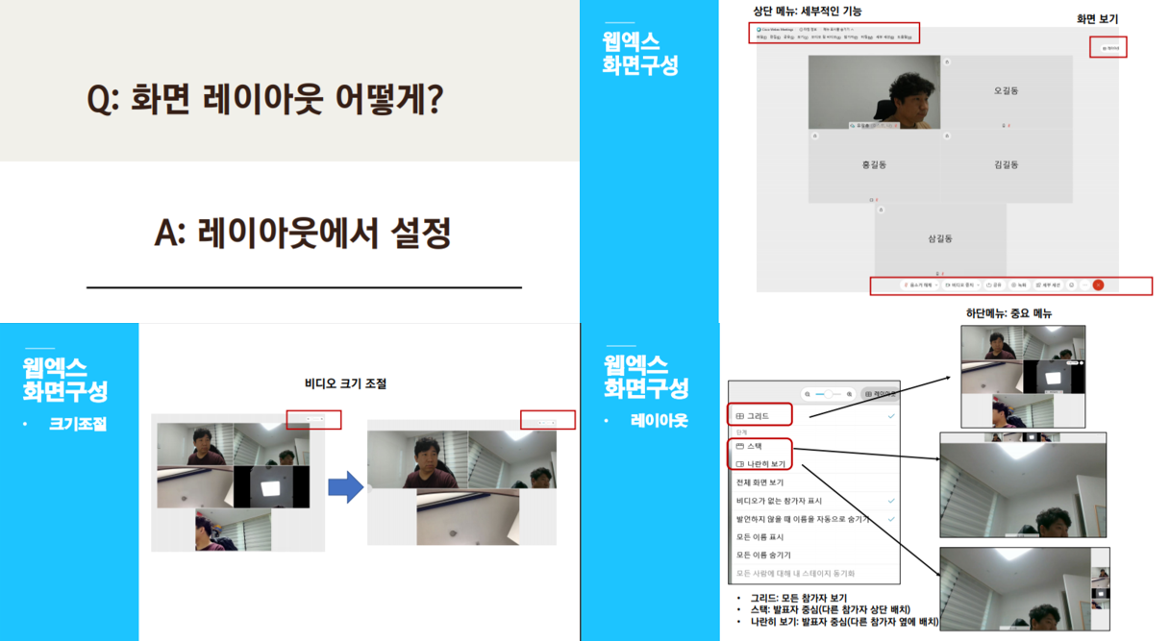

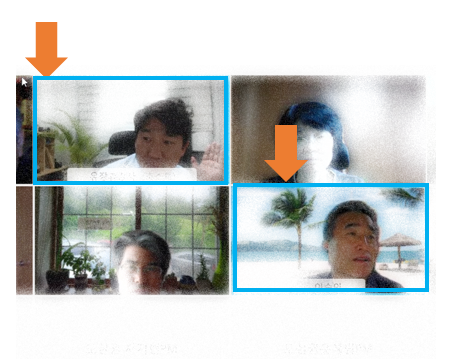
1) 발표자로 역할을 변경할 사람을 클릭 ▶역할변경 ▶발표자로 지정 할 수 있다.
2) 공동 호스트를 지정 할 수 있다.
3) 공동호스트인 경우는 역할 변경만 제어 할 수 있다.
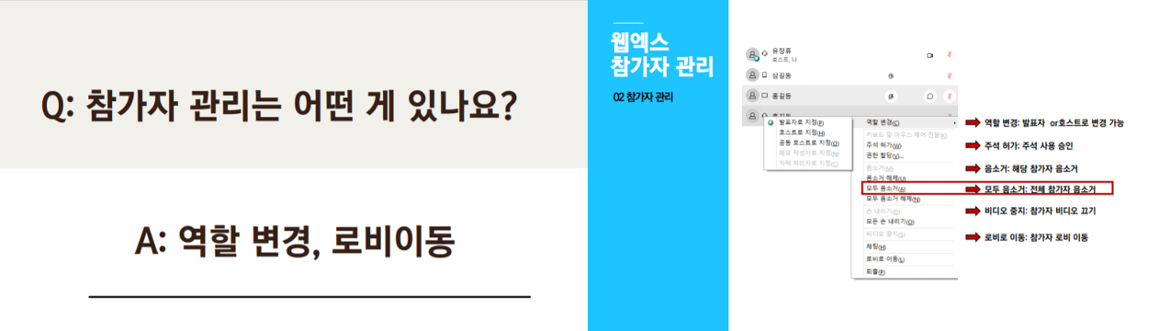
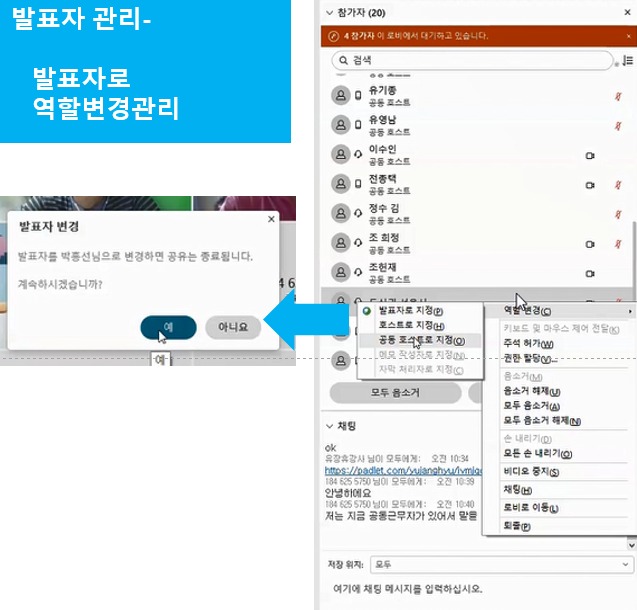
※ 참가자 메뉴의 여러가지 기능중 제일 많이 다루는 것은 '소리', 비디오 관리','역할 변경' 이라고 한다.
실습을 마친후 다같이 패들렛에 오디오 비디오 OK, 로비 OK, 역할변경 OK, 음소거 OK이라고 메모한다.
_______________________________________________________________________________________________________________________________
● 상태 확인
인터넷이 잘연결되고 있는지 비디오 / 오디오가 잘되고 있는지 확인하기.
상단 메뉴 ▶ 도움말 ▶ 상태검사기(L) ▶요약
‘요약’을보면 내 웹엑스 상태를 확인하여준다.
※ 모두 초록색 점으로 나타나면 정상임
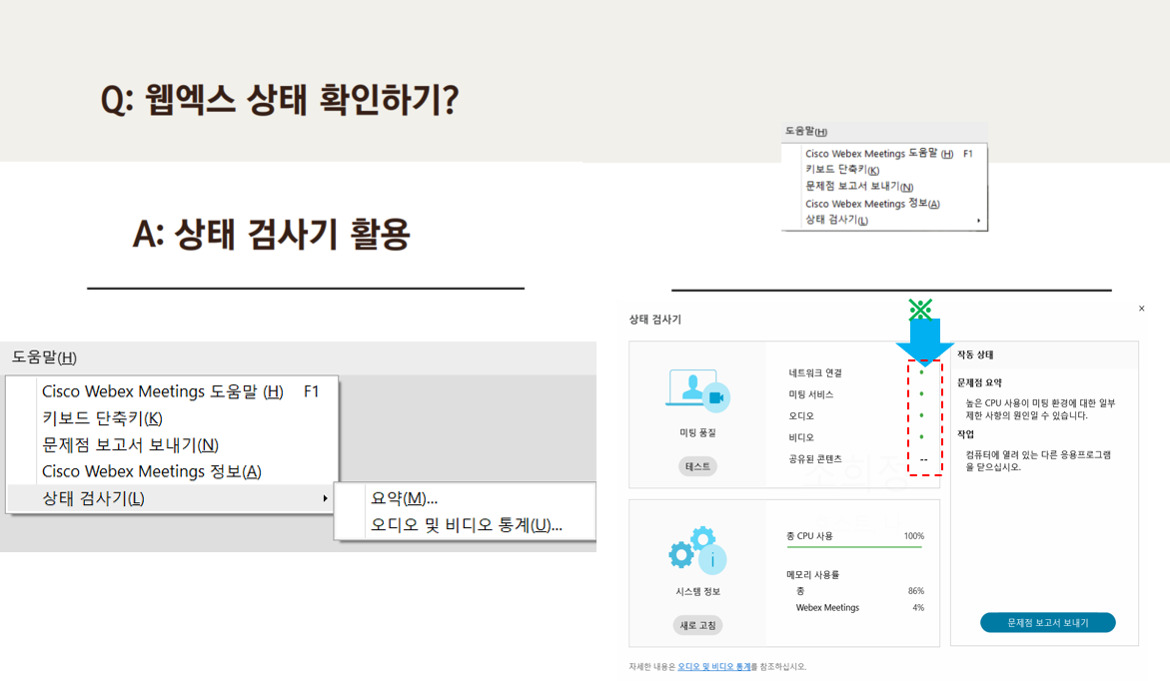
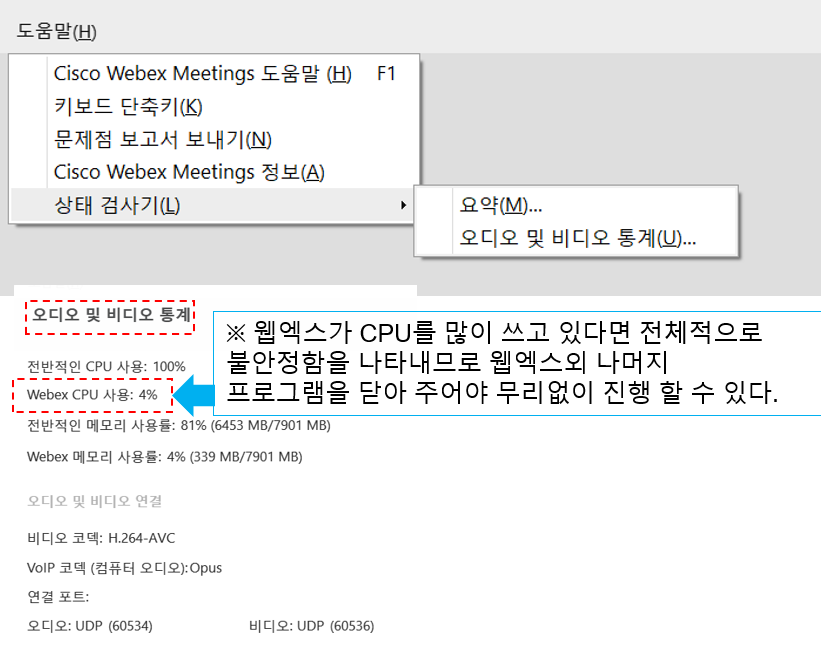
● 채팅 저장
채팅은 참가자 전원과 할 수 있는 공개채팅과 비공개 채팅이 있다.
1.채팅저장하기
상단 메뉴 ▶ 파일 ▶저장 ▶ 채팅순으로 저장이 가능하다.
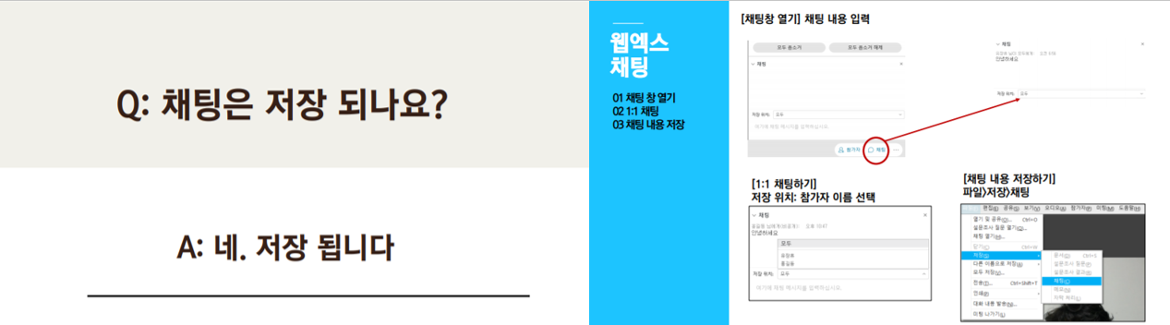
2.채팅범위조절하기-비공개채팅 제어하기
채팅의 범위 지정은 호스트와 공동호스트만 가능하다.
많은인원으로 진행되는 화상회의에서 매끄러운 진행을 위한 조절기능이다.
참가자 ▶권한 할당 ▶참가자 권한 ▶호스트만 표시 ▶적용 ▶ 확인 의 순으로 실행 실행 한다.
호스트만 표시할경우 공개채팅이 실행되지 않으며 참가자는 호스트 하고만 채팅을 할 수 있다.
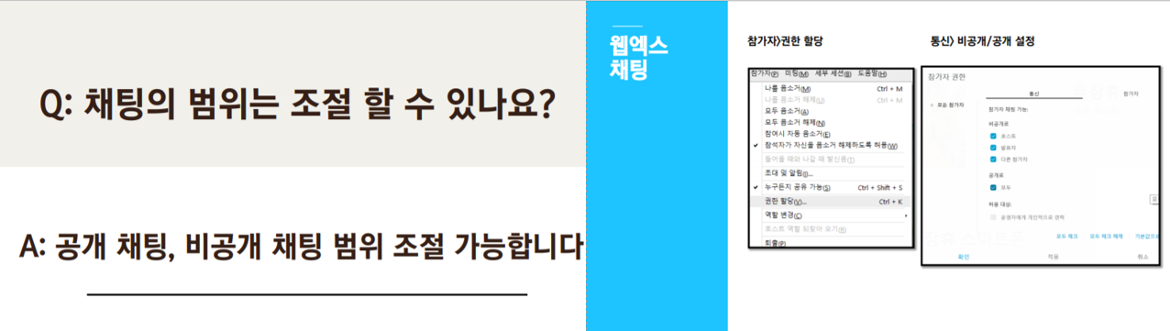
● 화면 공유
콘텐츠 공유
웹엑스의 콘텐츠 공유 기능이 업데이트되어 ‘자동으로 최적화’와 ‘컴퓨터 오디오
공유’를 함께 실행할경우 이미지와 오디오를 동시에 공유할 경우 발생되었던 문제점이 문제점이 보완 되었다고 한다.
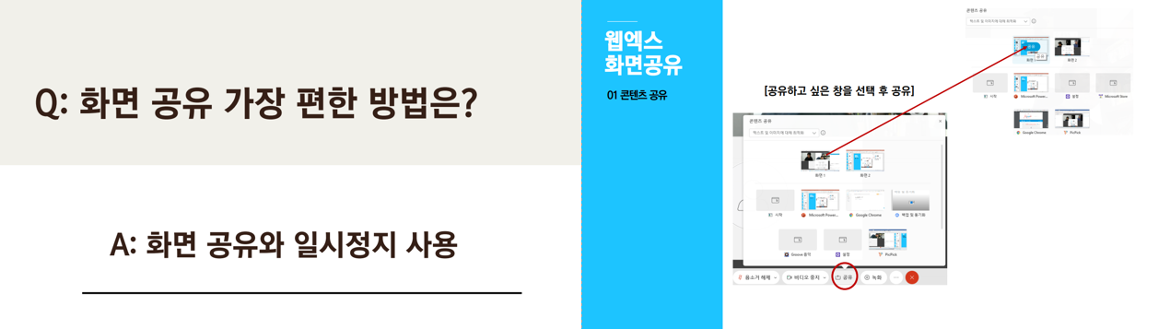
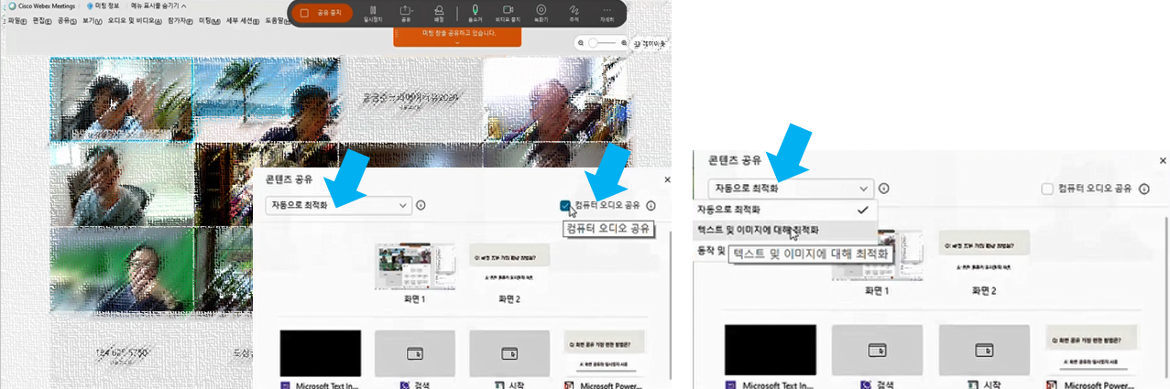
● 일시 정지
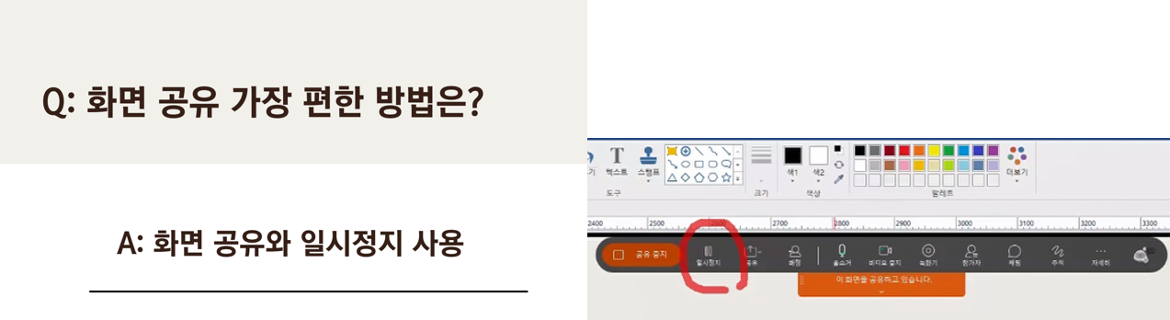
● 참가자의 공유 금지
발표중 참가자가 ‘공유’할 경우 공유되고 있던 화면이 꺼지게 된다 ,이를
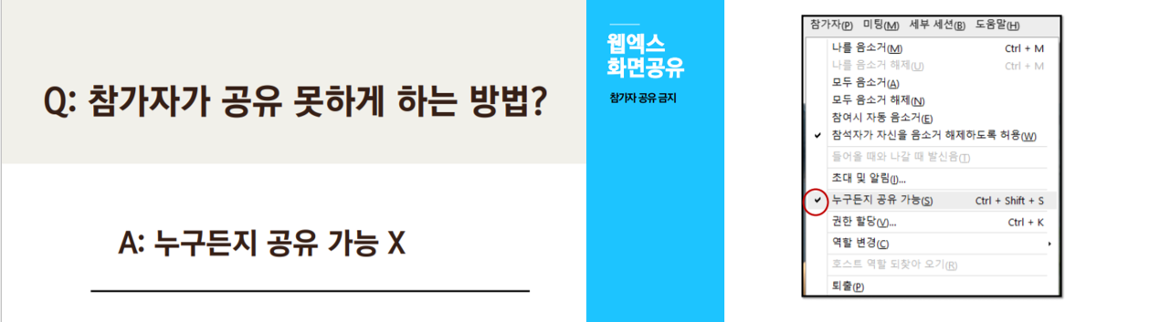
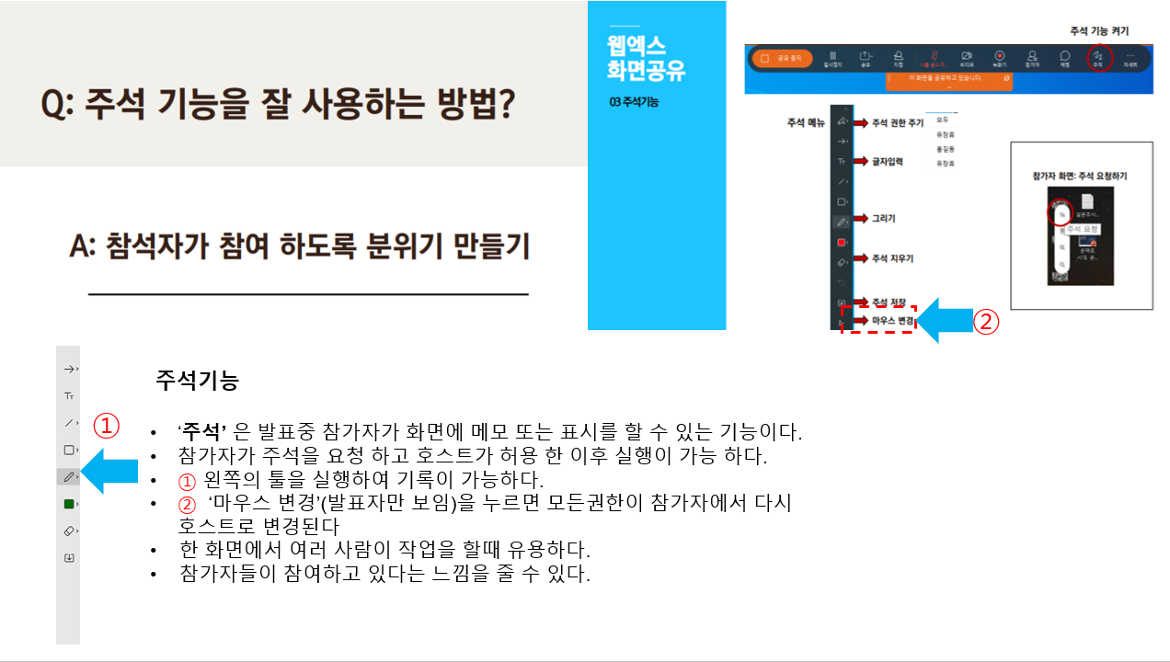
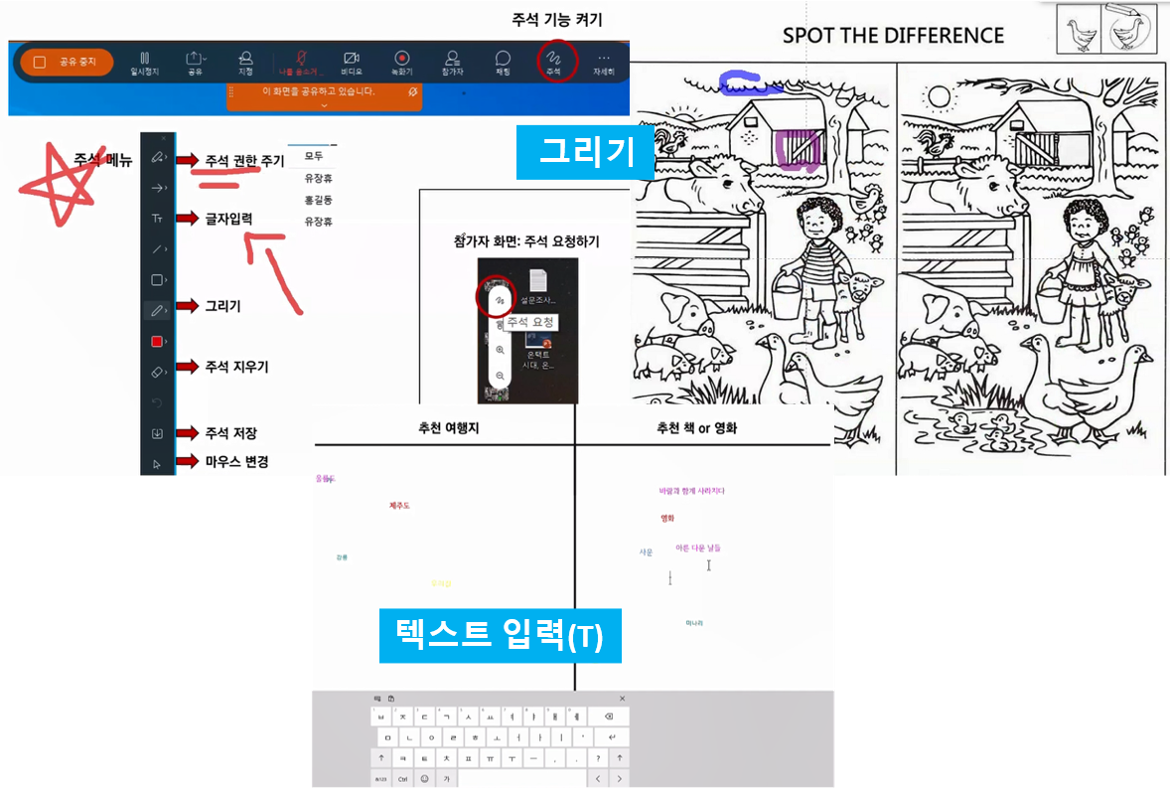
● 강의안 공유
오늘의 마지막 과정으로 웹엑스에서 강의안을 전송하는 방법을 알아 보았다.
웹엑스에서는 채팅방에서 강의안 파일이 공유 되지 않는다
웹엑스 화면에 띄운 패들랫에 공유 할 수 있다.
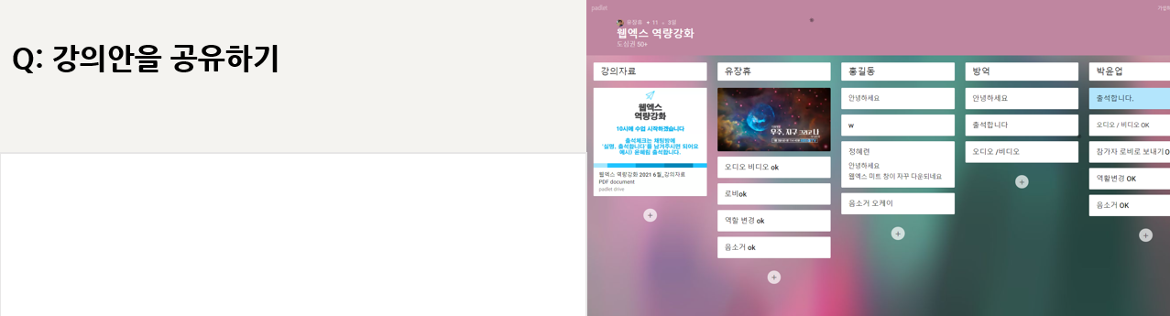
오늘의 과정을 마친후 질의 응답 시간을 가졌다.
끝으로 윤 혜림 피엠의 공지와 다음 시간의 안내 이후 다같이 끝인사로 오늘의 강의를 마무리 하였다.
다음 2차 시간에는 라이브 방송 OBS기능의 강의가 진행될 예정이라고 한다.
웹엑스 환경이 불안정 함에도 매끄럽게 오늘 강의를 진행 하였던 강사님과 커뮤니티 참가자 분들의 열정으로 진행 된 시간 이었다.
오늘 수업에 참가하신 모든 선생님들께 감사 드립니다.
오늘 수업후의 한분 한분의 소감을 정리 해 봅니다.
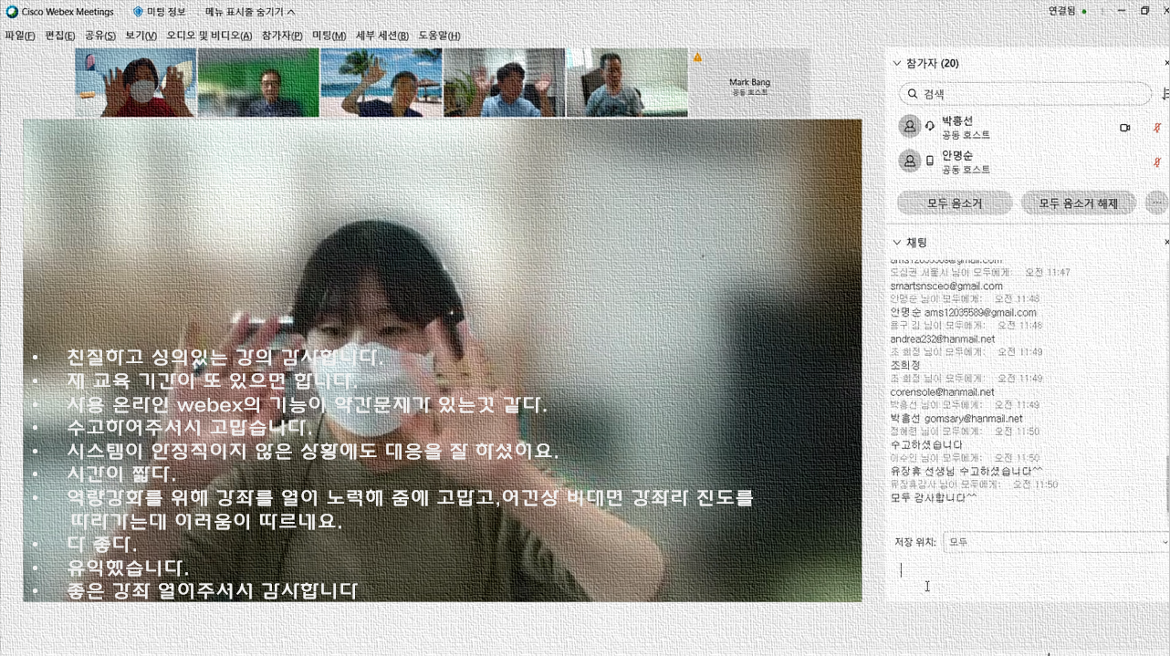
학습지원단 조희정